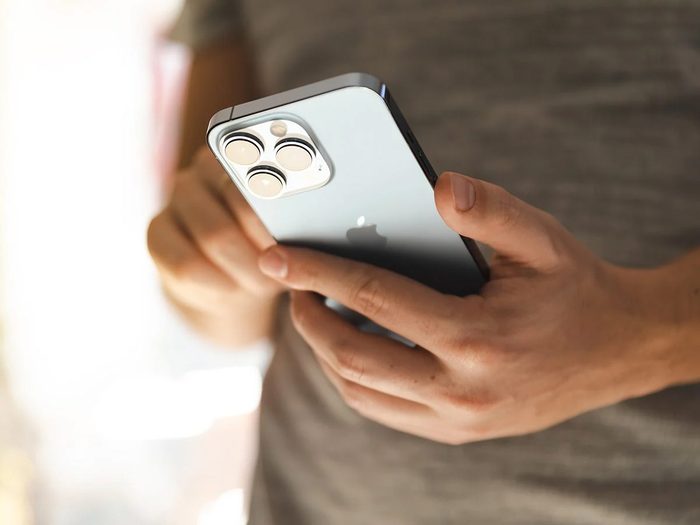
Des astuces étonnantes pour le iPhone
Même si vous faites glisser votre doigt des centaines de fois par jour sur l’écran de votre iPhone, les chances sont que vous ne faites qu’effleurer les possibilités de ce qu’il peut accomplir. Comme avec beaucoup des appareils technologiques que nous utilisons au quotidien, nous nous en tenons à ce que nous savons et n’essayons pas vraiment d’en apprendre davantage, peut-être par peur d’abîmer nos appareils. Même si vous n’êtes pas calé en technologie, voici des astuces étonnantes pour le iPhone qui pourront vous aider à gagner du temps, à économiser de l’argent et à éviter les frustrations.
Voici ce qu’il faut savoir pour protéger son téléphone portable.

Corriger la prononciation de Siri
Siri, l’assistante personnelle d’Apple contrôlée par la voix, est peut-être parfaite pour vous donner des informations comme la météo, des itinéraires et des résultats sportifs, mais elle ne saisit parfois pas très bien la prononciation. (C’est particulièrement vrai quand il s’agit de prononcer des noms de personnes ou de lieux.)
Lorsque Siri prononce mal quelque chose, par exemple le prénom d’un ami, vous n’avez qu’à dire: «Ce n’est pas comme ça que (son prénom) se prononce». Quand Siri vous répond, indiquez-lui la bonne prononciation. Ainsi, Siri devrait dorénavant prononcer le prénom correctement.
Si cette astuce ne fonctionne pas, ouvrez l’application Contacts sur votre iPhone et ouvrez le nom de la personne avec lequel Siri éprouve des problèmes de prononciation. Appuyez sur Modifier > Ajouter un champ (c’est sous l’onglet Notes). Appuyez ensuite sur Prononciation du nom/prénom ou sur Nom/Prénom phonétique (ou encore mieux sur les deux) et écrivez le nom/prénom tel qu’il devrait être prononcé.
Découvrez ensuite les photos que l’on devrait toujours garder dans son cellulaire!
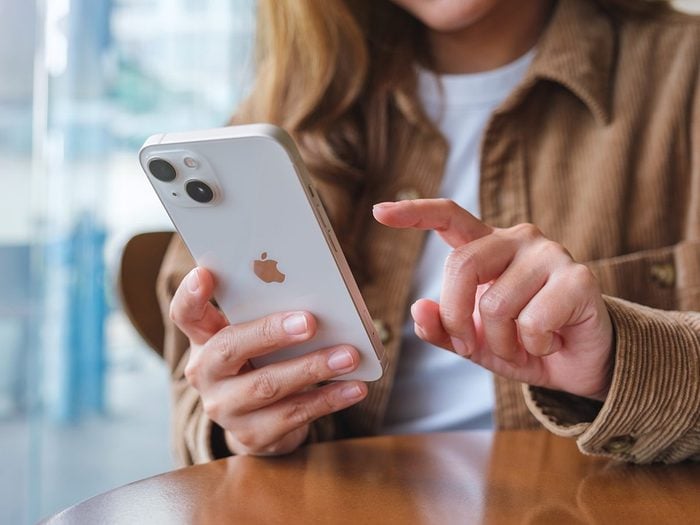
Secouer le téléphone pour rétablir du texte
Si vous avez tapé une longue phrase et l’avez supprimée par erreur, vous n’avez pas besoin de la retaper au complet. Secouez plutôt votre iPhone de gauche à droite pour faire apparaître la boîte de dialogue Rétablir saisie. (Assurez-vous de tenir fermement votre téléphone lorsque vous le secouez.) Appuyez sur Oui pour confirmer et le texte supprimé réapparaîtra à l’écran! Pratique, n’est-ce pas? Si vous n’aviez pas l’intention de secouer votre iPhone, appuyez sur Annuler. (À ce propos, si vous voulez désactiver complètement cette fonctionnalité, allez à Réglages > Accessibilité > Toucher > Secouer pour rétablir saisie.)
Vous ne devriez peut-être pas charger votre téléphone la nuit…

Accéder à un pavé tactile dissimulé
Dans un même ordre d’idées, si vous avez besoin de changer quelque chose dans un message, un courriel ou une note que vous venez d’écrire, appuyez longuement sur la barre d’espace et vous pourrez alors utiliser votre pouce pour aller à l’endroit voulu – tout comme une souris d’ordinateur. Vous pourrez alors ajouter ou enlever la lettre ou le mot que vous désirez.
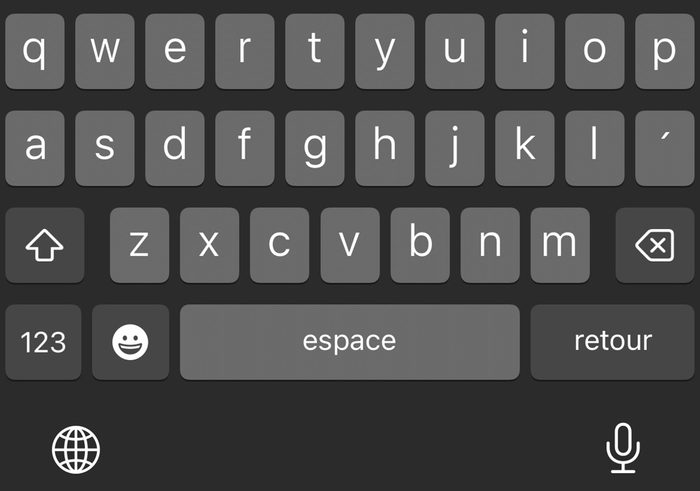
Créer un raccourci pour le point
Accélérez votre vitesse de frappe en n’appuyant pas sur la touche du point(.) pour terminer une phrase. Lorsque vous écrivez un courriel ou une note sur votre iPhone, appuyez plutôt deux fois sur la barre d’espace, ce qui ajoutera automatiquement un point à la fin de la phrase et capitalisera le mot suivant.
Saviez-vous que nos téléphones sont de plus en plus intelligents?

Activer un bouton secret du iPhone
Vous connaissez sûrement les boutons sur les côtés de votre iPhone – ou encore le bouton circulaire en bas de l’écran pour les modèles moins récents -, mais il en existe un autre. Ce bouton se trouve à l’arrière de l’appareil, à l’endroit du logo, mais il est invisible à l’œil nu.
Judicieusement appelé «Contact arrière», ce bouton vous permet instantanément d’ouvrir presque tout ce que vous voulez sur votre téléphone, comme allumer la lampe de poche (par exemple lorsque vous marchez vers votre voiture dans un stationnement sombre), allumer l’appareil photo, faire une capture d’écran, couper le son ou lancer n’importe quelle application (comme un raccourci pour ouvrir TikTok par exemple).
Pour activer le Contact arrière et choisir la fonction désirée, allez à Réglages > Accessibilité > Toucher > Contact arrière (il est en bas). Vous pouvez alors choisir à quoi correspondra Toucher deux fois et Toucher trois fois. (Cette astuce ne s’applique qu’à partir du iPhone 8.)

Calculer grâce à des trucs cool
Si vous utilisez la calculette de votre iPhone et que vous faites une erreur en tapant le mauvais chiffre, vous n’avez pas besoin de vider l’écran et de tout recommencer comme il fallait le faire avec les calculatrices que nous utilisions à l’école. Glissez plutôt votre doigt à gauche ou à droite des chiffres pour effacer le dernier inscrit.
Autre truc de calculette: Lorsque vous utilisez l’application Calculette, tournez le iPhone sur le côté pour avoir accès à la calculatrice scientifique.
Assurez-vous de connaître ces 22 signes indiquant qu’on espionne votre cellulaire…
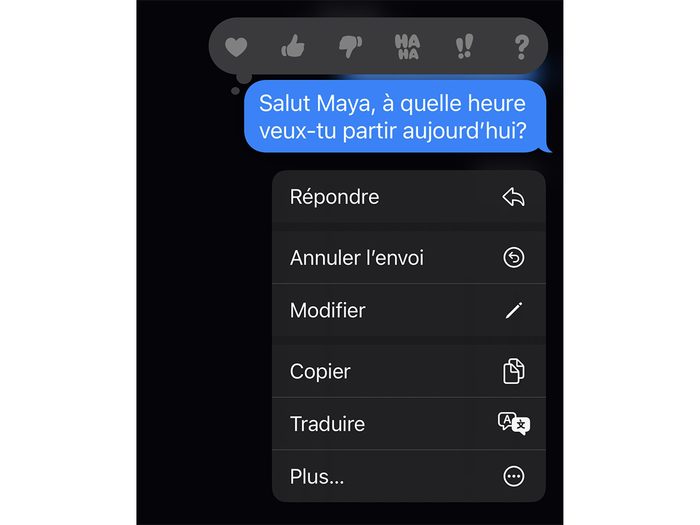
Modifier ou retirer des messages
La capacité de modifier un message jusqu’à deux minutes après l’avoir envoyé – ou de le retirer complètement – est l’une des meilleures astuces pour votre iPhone, rendue possible par la dernière mise à jour iOS (16).
Ouvrez l’application Messages et écrivez votre message comme vous le feriez normalement. Faites Envoyer. En appuyant quelques secondes sur ce message envoyé, vous verrez apparaître dans un menu des options comme Modifier et Supprimer la conversation. Appuyez sur l’option de votre choix.
Mise en garde: La personne à qui vous envoyez ce message doit aussi avoir le système d’exploitation iOS 16 sur son téléphone, sinon elle continuera de voir le message.
Voici d’autres conseils pour bien récupérer des messages texte supprimés sur un iPhone.

Créer un livre audio gratuit
L’une des astuces les plus intéressantes pour votre iPhone comporte une fonction appelée Lire le contenu de l’écran, laquelle peut lire à votre demande n’importe quel texte à l’écran. Conçue initialement pour les malvoyants, n’importe qui peut tirer profit de cette caractéristique s’il désire transformer un livre électronique en livre audio. Vous pouvez ainsi écouter une histoire en conduisant, en marchant dans la rue ou en avion.
Pour l’activer, allez à Réglages > Accessibilité > Contenu prononcé > Lire le contenu de l’écran. Peu importe l’application qui est ouverte sur votre téléphone, glissez deux doigts du haut de l’écran de votre iPhone jusqu’en bas pour écouter le contenu affiché à l’écran qui vous est lu, notamment un livre électronique, un article sur Internet, un courriel ou des notes. Vous pouvez modifier la voix en choisissant le genre, la langue, le débit, etc.
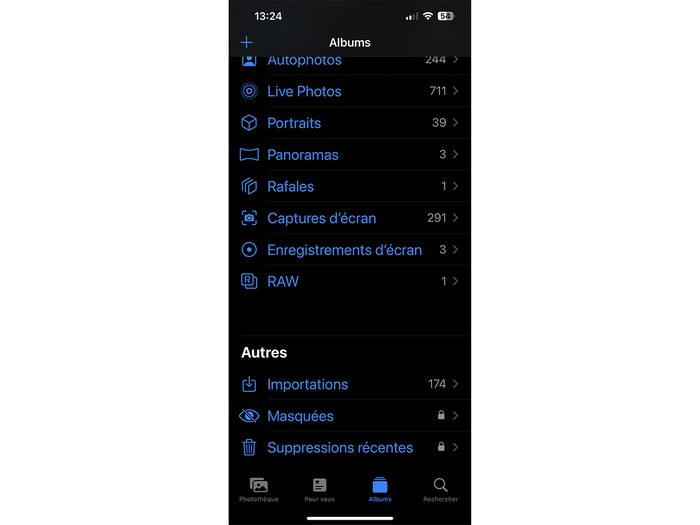
Récupérer des photos et des vidéos supprimées par erreur
Si vous avez déjà supprimé des photos ou des vidéos par erreur sur votre iPhone, ne paniquez pas car elles sont toujours là! Dans l’application Photos, appuyez sur Albums en bas, puis sur Autres > Suppressions récentes et vous serez capable de les récupérer. Apprenez ensuite à masquer des photos sur votre iPhone ou votre iPad!
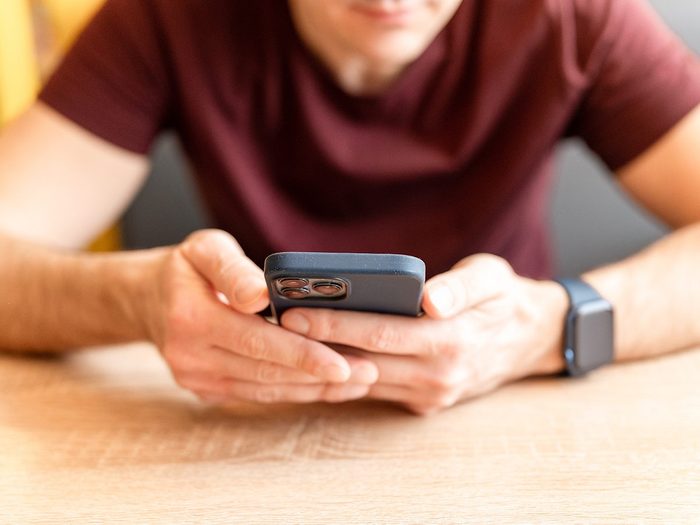
Retourner rapidement en haut de l’écran
Si vous venez de faire défiler un long site web, une note ou un courriel, vous n’avez pas besoin de refaire défiler le texte manuellement jusqu’en haut. Appuyez plutôt tout en haut de l’écran du iPhone, près de l’appareil photo, et vous retournerez immédiatement au début du texte.

Signer un document
On vous a sûrement déjà demandé de signer quelque chose, par exemple une décharge pour permettre à vos enfants de se baigner lors d’une fête? Si vous n’avez pas d’imprimante à portée de main, vous pouvez signer un fichier PDF sur votre iPhone en téléchargeant le fichier (par exemple à partir d’un courriel). Une fois le fichier ouvert, appuyez sur l’icône crayon dans le coin supérieur droit – ou inférieur droit selon le modèle. Après avoir signé le document avec votre doigt, cliquez sur OK dans le coin supérieur, et votre téléphone vous proposera des options pour envoyer le fichier signé dans un courriel.
Également, si vous avez une feuille à signer mais pas de stylo sous la main, ouvrez l’application Notes, appuyez sur l’icône appareil photo en bas, puis choisissez Numériser des documents. Prenez une photo de ce que vous devez signer et appuyez sur Enregistrer. Appuyez ensuite sur l’icône crayon, sélectionnez un type de crayon, sa couleur et l’épaisseur du trait, puis signez avec votre doigt.
Inscrivez-vous à l’infolettre de Sélection du Reader’s Digest. Et suivez-nous sur Facebook et Instagram!